आज के दुनिया में माईक्रोसाफ्ट एक्सेल जो कि माईक्रोसाफ्ट आफिस का ही एक भाग है से कौन सा कम्पूटर उपयोक्ता परिचित नहीं होगा | मेरे ख्याल से कोई भी ये नहीं कह सकता कि मुझे इस जानकारी नहीं है | लाखों, करोड़ों, अरबों लोग इस का प्रयोग कर रहे हैं | मेरा विषय भी आज माईक्रोसाफ्ट आफिस के ही एक भाग माईक्रोसाफ्ट एक्सेल के बारे में एक उपयोगी जानकारी को आपके साहमने रखने का है | लगभग सभी कम्पूटर उपयोक्ता जानते होंगे कि माईक्रोसाफ्ट एक्सेल का प्रयोग ज्यादाकर "अकाउंट" के काम के लिए इस का प्रयोग किया जाता है बहुत से उपयोक्ता इस का प्रयोग करना अच्छी तरह से जानते होंगे या जानते हैं | कुछ संख्याओं के जोड़ को आसानी से लगा सकते हैं जैसा कि नीचे दी गयी इमेज में दिखाया गया है,
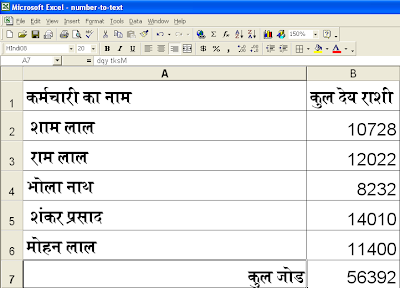
परन्तु मेरा विषय यह है इस उपरोक्त इमेज में लगाये गए जोड़ को टेक्स्ट में कैसे लिखा जाये जैसे कि हम इसे अंग्रेजी में इस प्रकार लिखेंगे "Fifty six thousand three hundard ninety two only" परन्तु हमें ये सब करने के लिए ४७ कीज़ का प्रयोग करना पड़ा | यहाँ तक तो ठीक है कयोंकि कि ये एक ही बार लिखना था | अगर आप अकाउंट का काम करते हैं तो नुमेरिकल फिगर चेंज होने पर आपको हर बार यही उपरोक्त विधि अपनानी पड़े तो इससे समय भी काफी नष्ट होता है और मेहनत भी करनी पड़ती है और गलती होने कि सम्भावना भी बनी रहती है |
इस को आसन बनाने के लिए एक छोटा सा कोड हिडन मोड़ में लगा दिया जाये तो ये सब बड़ी ही आसानी से संपन्न किया जा सकता है | इस का सब से बड़ा फायदा ये है कि आप अगर एक बार किसी भी नुमेरिकल फिगर पर ये कोड लगा दें तो जिस सैल में आपने ये फार्मूला लगाया है उस में ये फिगर टेक्स्ट रूप में आपने आप लिखी जाती है अगर आप उपरोक्त दिखाई गयी किसी भी कर्मचारी को अदा करने वाली राशी में परिवर्तन करते हैं तो नीचे टेक्स्ट में आपने आप ही परिवर्तन हो जायेगा |
देखिये पहिली इमेज में ये कोड लगाया गया है जिस से ये नुमेरिकल फिगर में टेक्स्ट आपने आप परवर्तित हो गया है |

दूसरी इमेज में देखें मैंने भोला नाथ को मिलने वाली राशी को थोडा सा चेंज कर दिया है, इस से नीचे वाली इमेज में टेक्स्ट में अपने आप परिवर्तन हो गया है |
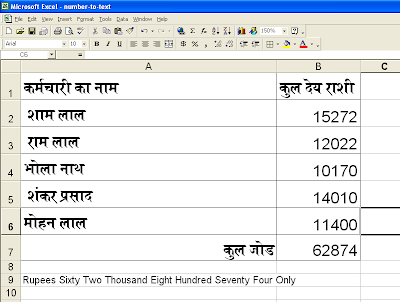
आप भी चाहते होंगे कि आप भी कर पाएं ऐसा, पर कैसे होता है ये सब | आइये जाने इसे माइकरोसाफ्ट एक्सल में इसे कैसे स्थापित करते हैं ....
सब से पहिले आप नीचे दिया गया कोड कॉपी करें फिर माइकरोसाफ्ट एक्सल को ओपन कर लें |
अब आप माइकरोसाफ्ट एक्सल के टूल्स पर क्लिक करें | फिर मैक्रो पर व फिर विजुअल बेसिक एडिटर पर जायें इसे आप कीबोर्ड शोर्टकट से भी विजुअल बेसिक एडिटर को खोल सकते हैं शोर्टकाट है "ALT+F11" इन दोनों कीज़ को एक साथ प्रेस करने पर निमनलिखित इमेज अनुसार विजुअल बेसिक एडिटर की स्क्रीन ओपन होगी
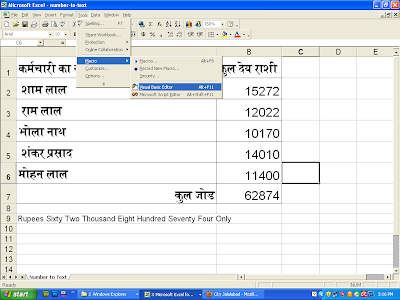
विजुअल बेसिक एडिटर के इन्सर्ट आप्शन पर क्लिक करें, फिर मोड्यूल पर क्लिक करें | माड्यूल पर क्लिक करने के बाद आपके बायें हाथ कि तरफ माड्यूल फोल्डर के नीचे कि तरफ माड्यूल-1 लिखा दिखाई देगा जैसा कि नीचे इमेज में दिखाया गया है
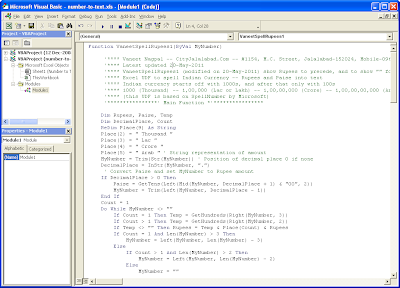
अब माड्यूल-1 पर क्लिक करें व कॉपी किया हुआ कोड दायें हाथ की तरफ दिखाई दे रहे स्पेस में पेस्ट कर दें | इसका नमूना नीचे इमेज में दिखाई दे रहा है |

अगर आप ने ये सब आसानी से कर लिया तो बायें हाथ के उपरी कोने पर स्थित सेव बटन पर कलिक करें विजुअल बेसिक एडिटर को बंद कर दे | आपका लगभग कोड लगाने का काम पूरा हो चुका है
अबआप माईक्रोसाफ्ट एक्सेल की वर्कशीट पर आ गए है अब आपने यहाँ पर एक छोटे सी कारगुजारी करनी है | जैसा की इस लेख के शुरू में पहिली इमेज में दिखाया गया है उसी पारकर आप इस वर्कशीट पर कुछ नाम लिख का उन नाम के आगे कोई भी नुमेरिकल फिगर लिखे व सबसे अंत में इन नुमेरिकल फिगर का टोटल कर लें | इसके बाद अगर आप इस टोटल के नीचे है इस नुमेरिकल फिगर को टेक्स्ट में लिखना चाहते हैं तो आप "Shift+F3" कीज़ को एक साथ दबाएँ ऐसा करने से इस प्रकार की विंडो आपको दिखाई देगी जैसा की नीचे इमेज में दिखाया गया है :-
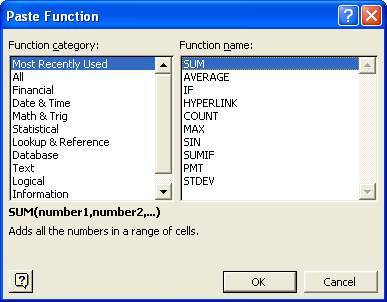
अब आप फंक्शन कैटागरी में आल पर कलिक करें जैसा की उपरोक्त दिखाई गयी इमेज में देख सकते हैं फंक्शन कैटागरी में "ALL" दुसरे नंबर पर दिखाई दे रहा है फंक्शन नेम वाले खाने में "VaneetSpellRupees1" को ढूंढे | इस का सबसे आसन सा तरीका है फंक्शन खाने में माउस से किसी भी शब्द पर एक बार कलिक करें उस के बाद "V" को दबाएँ | ऐसा करने से आप तुरंत "V" से शुरू होने वाले फंक्शन पर पहुँच जायेंगे | यहाँ पर आप "VaneetSpellRupees1" पर कलिक करें व ओके पर क्लिक कर दें | जैसा की नीचे इमेज में दिखाया गया है |
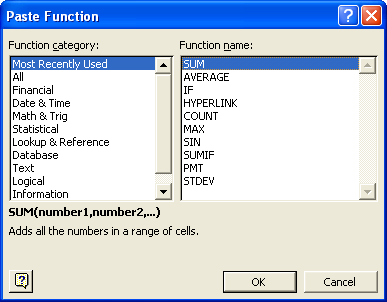
आप फंक्शन कैटागरी में आल पर कलिक करें जैसा की उपरोक्त दिखाई गयी इमेज में देख सकते हैं फंक्शन कैटागरी में "ALL" दुसरे नंबर पर दिखाई दे रहा है फंक्शन नेम वाले खाने में "VaneetSpellRupees1" को ढूंढे | इस का सबसे आसन सा तरीका है फंक्शन खाने में माउस से किसी भी शब्द पर एक बार कलिक करें उस के बाद "V" को दबाएँ | ऐसा करने से आप तुरंत "V" se होने वाले फंक्शन पर पहुँच जायेंगे | यहाँ पर आप "VaneetSpellRupees1" पर कलिक करें व ओके पर क्लिक कर दें | जैसा की नीचे इमेज में दिखाया गया है |

जब ओके पर कलिक करेंगे तो तुरंत "VaneetSpellRupees1" लगाने वाला फंक्शन बॉक्स दिखाई देगा जैसा की नीचे इमेज में दिखाया गया है :-
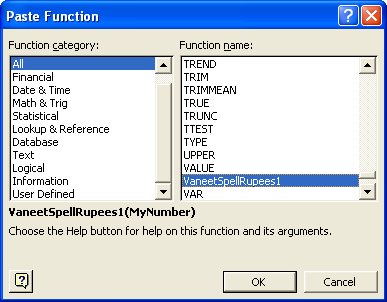
यहाँ पर आप माय नंबर पर उस सैल का नाम लिखें जिस सैल की नुमेरिकल फिगर को टेक्स्ट के रूप में परवर्तित करना है | जैसे मैंने इस खाने में "B7" लिखा है, जब इस प्रकार उस सैल का नाम लिखेंगे आपको इस इमेज पर फार्मूला रिज़ल्ट के आगे "=" के निशान के आगे टेक्स्ट के रूप में प्रवर्तित होने वाली शब्दावली दिखाई देगी | आप नीचे दिखाई गयी इमेज में देख सकते
हैं |
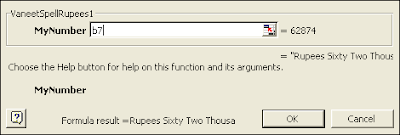

बस ओके बटन पर कलिक कर दें | आपकी नुमेरिकल फिगर टेक्स्ट में प्रवर्तित हो जाएगी |
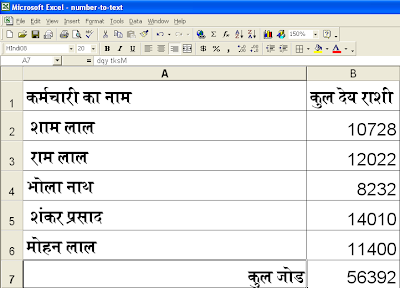

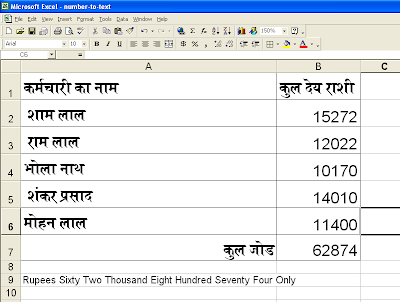
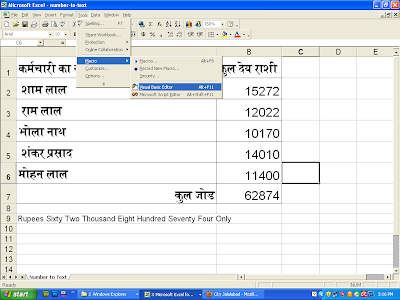
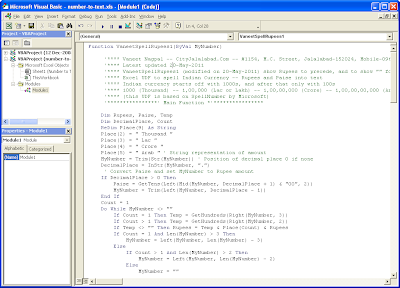

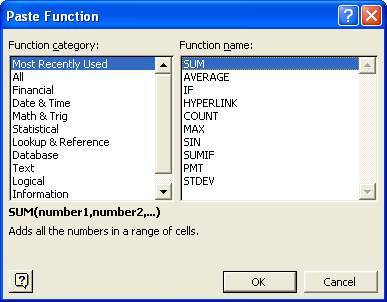
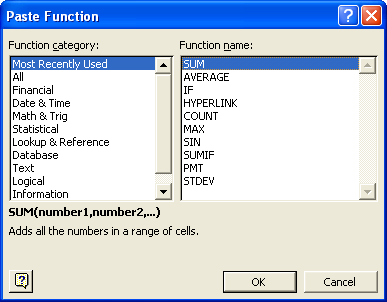

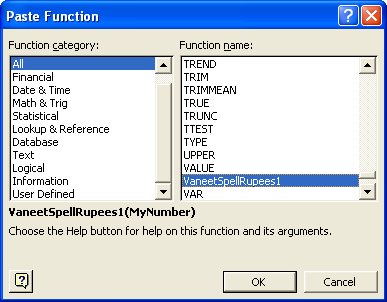
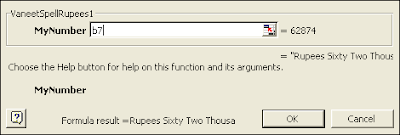










0 Reviews:
Post Your Review